
If all of the above-mentioned methods don’t work, try using the same method and, via Command Prompt, disable Adobe updater startup utility with the command “ sc delete AAMUpdater”. To do it, go to C:\Program Files (x86)\Common Files\Adobe\AdobeGCClient or view its location in the way described in method №2 (prior to erasing the service via the command line).
Manually erase the “ AdobeGCClient” folder. Then, in the Command Prompt workspace (you will recognize it by the black background with white text), immediately type “ sc delete AGSService” and press Enter. 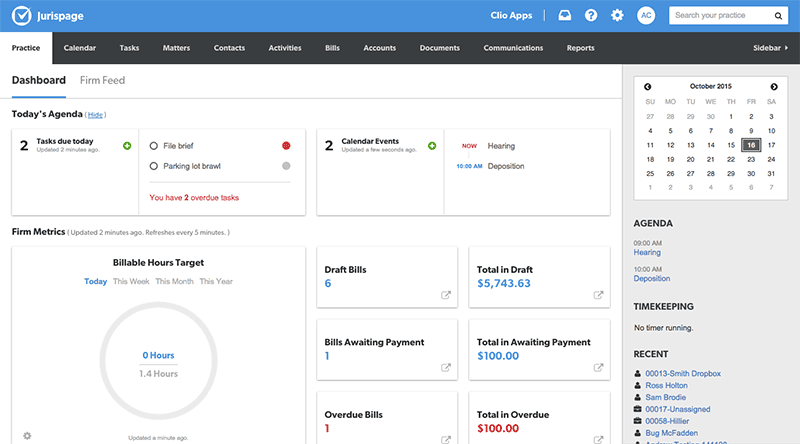
Or right-click on the result and pick “ Run as administrator” (depending on the OS version).
Type “ cmd” in the Windows search box, pick the “ Run as administrator” option. Try this by running the command line window (cmd) only if none of the above methods how to disable Adobe genuine software integrity service Windows worked for you: 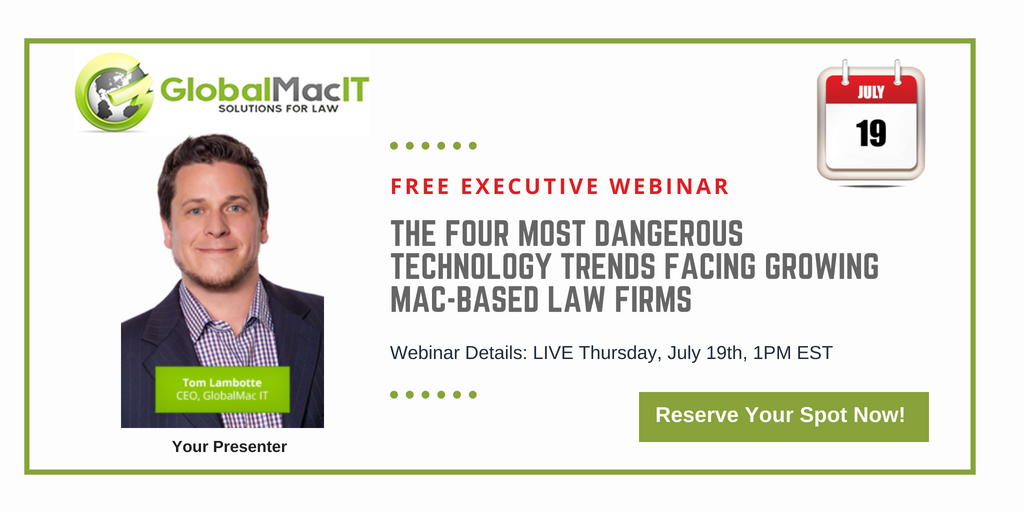
In case it doesn’t help, move on to the next method.

If the problem didn’t go away and the folder was re-created after restarting, don’t remove Adobe genuine software integrity service and try renaming it to something similar instead. Restart the PC and check if the issue is fixed.
Erase the AdobeGCIClient folder opened in step №2. Right-click on the “ Adobe genuine software integrity service” process, and click “ End Task” from the context menu. Leave this folder open and go back to the Task Manager. The command opens a folder named AdobeGCIClient that contains this service. exe application (depending on the OS version), right-click on it and pick “ Open File Location” from the context menu. Select the “Processes” tab and find the “ Adobe genuine software integrity service” process in the list or as an executable. Open Task Manager by typing “ Task Manager” in the console’s Search text box, or simultaneously press Ctrl + Alt + Del > Task Manager. 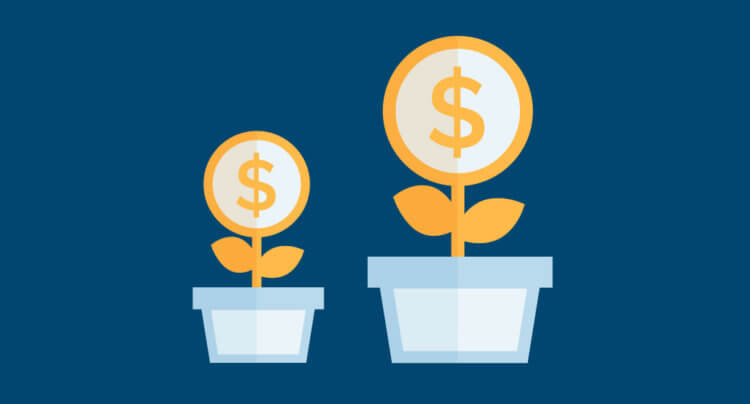
The most efficient solution among users is to disable and erase all parts of the software responsible for the pop-up message.


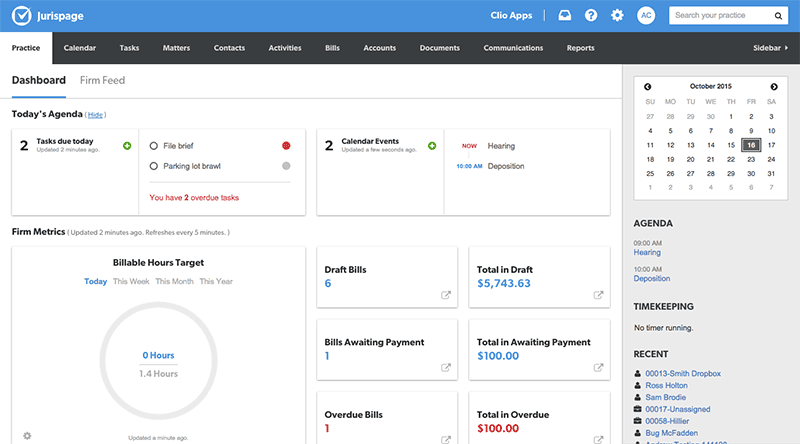
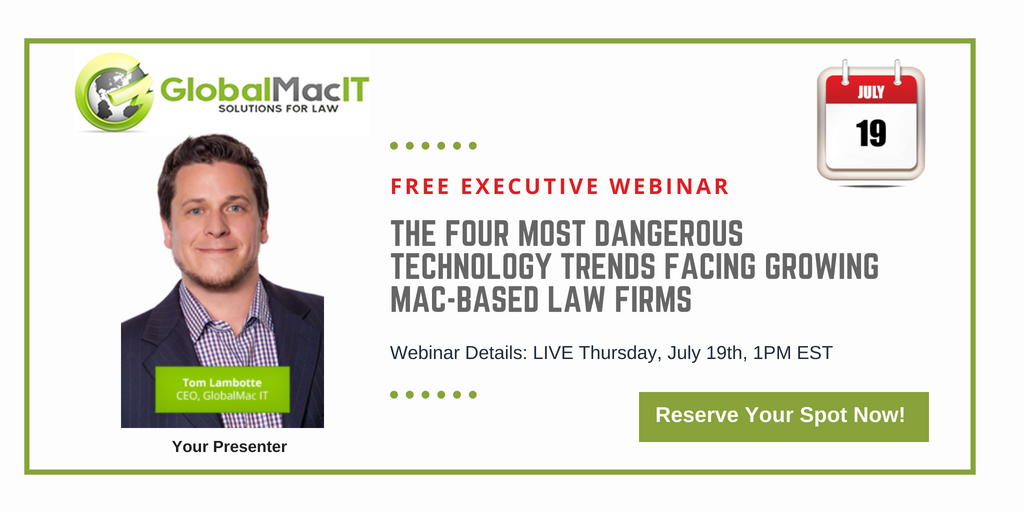

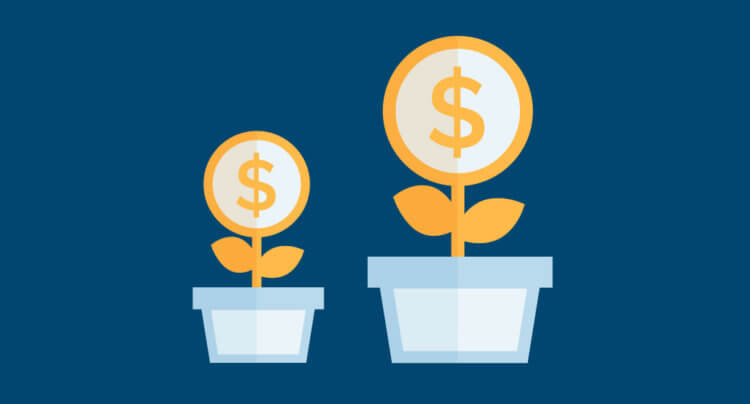


 0 kommentar(er)
0 kommentar(er)
